segunda-feira, 14 de dezembro de 2009
quarta-feira, 9 de dezembro de 2009
quarta-feira, 2 de dezembro de 2009
quarta-feira, 18 de novembro de 2009
Montagem
 Ser Miss Brasil pelo menos por montagem...!
Ser Miss Brasil pelo menos por montagem...!Pois é. Tudo isso foi feito no Gimp, programa semelhante ao Photoshop e Picasa. DEve-se abrir as duas imagens no Gimp. Na caixa de ferramentas, utiliza-se a tesoura para selecionar ponto a ponto o elemento que se quer transportar para a outra imagem. Copia-se e cola-se no referido local. A camada colada estará flutuante, deve-se clicar no menu janela/ diálogos de encaixe/ camadas, clicar na camada flutuante e no botão 'nova camada' para que essa parte fique independente para um novo ajuste posterior. Daí é só fazer os ajustes. No menu Cores/ equilibrio de cores pode-se ajustar os tons da nova camada para que se aproxime da anterior (esse passo não foi feito na imagem acima, repare que o rosto não condiz com a cor do corpo). O botão redimensionar ajusta o tamanho. O mover ajuda a movimentar a imagem. O perspectiva faz um redimensionamento mais personalizado. O botão borrar, quando aplicado nas margens da camada colada dá uma impressão mais natural. Assim, basta explorar os demais botões para obter resultados cada vez mais perfeitos.
quarta-feira, 11 de novembro de 2009
Paisagem criada no Tuxpaint
Esta paisagem foi criada no Tuxpaint. Eis aí as figuras que foram tratadas para serem usadas como carimbo.
Recapitulando como se importa uma figura para este programa: Menu/ Sistema/ Abrir como root/ Gerenciador de arquivos/ senha:456/ pasta USR/ pasta Share/ pasta Tuxpaint/ pasta Stamps/ (cria uma nova pasta)/ cola a figura desejada.
Lembrar: Para resgatar uma paisagem criada no Tuxpaint (oculto): Pasta pessoal ou Konqueror/ menu ver/ mostrar arquivos ocultos/ pasta .tuxpaint/ pasta Saved
Imagens tratadas para o Tuxpaint


 Estas imagens foram retiradas da internet para serem transformadas em carimbos e adicionadas no Tuxpaint. Primeiro, salva-se a figura no ambiente de trabalho. Essa figura deve ter de preferência um fundo branco. Em seguida, abre-se a figura no Kolourpaint clicando na tranparência, no balde e na área de fundo da figura. O último passo é salvar essa imagem, agora mudando a extensão para PNG (único aceito pelo Tuxpaint)
Estas imagens foram retiradas da internet para serem transformadas em carimbos e adicionadas no Tuxpaint. Primeiro, salva-se a figura no ambiente de trabalho. Essa figura deve ter de preferência um fundo branco. Em seguida, abre-se a figura no Kolourpaint clicando na tranparência, no balde e na área de fundo da figura. O último passo é salvar essa imagem, agora mudando a extensão para PNG (único aceito pelo Tuxpaint)
quarta-feira, 4 de novembro de 2009
Criando no Tux paint

Esta paisagem foi criada no Tux paint. É um programa que dispõe de inúmeras opções de desenhos nas mais variadas formas para as crianças construirem paisagens.
Geralmente o tamanho da tela vem pequeno. Para configurar: Menu - educativo - variados - Tuxpaint config. - Vídeo e sound. Desmarca a opção na parte inferior sobre as configurações de fábrica e ajusta a numeração que fica ao centro da tela, em seguida clica em Apply (aplicar), abre uma nova janela do Tux para ver se o tamanho é realmente adequado.
Para salvar a imagem construída: Clica em Guardar.
Para encontrar o arquivo salvo: Clica na Pasta pessoal ou Konqueror(casinha) no Desktop - menu ver - mostrar arquivos ocultos - clica na pasta '.tuxpaint' (toda pasta para ficar oculta tem que estar antecedida de um ponto) e em seguida na pasta 'Saved'. O nome do arquivo aparecerá nomeado com o ano, mês, dia, hora, minuto e segundos em que fora criado (Ex: 20091104091228).
Para salvar a pasta em outro local, basta clicar com o botão direito do mouse em cima da figura, copiar e colar no local desejado, renomeando.
quarta-feira, 28 de outubro de 2009
Fundindo camadas

Eis aqui uma técnica para mesclar duas imagens. O primeiro passo é redimensionar as duas para uma largura e altura únicas (800X600), de preferência diminuir a maior para o tamanho exato da menor. Começa pela que vai ficar por cima: Seleciona tudo, copia e cola sobre a outra. Na caixa de camadas (Menu janela - diálogos de encaixe - camadas) seleciona a que está flutuante e clica no botão 'Criar nova camada'. O botão opacidade, quando arrastado, determinará a transparência de uma sobre a outra.
Criação de telas em degradê
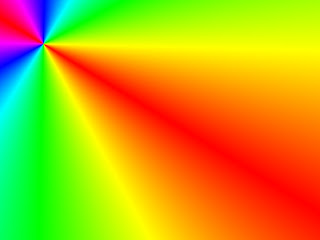
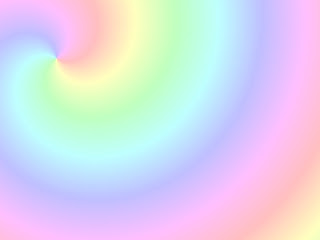
Estas duas telas foram criadas no Gimp. Nas duas telas aplicamos o degradê escolhendo em seguida o estilo de cores na palheta. A forma espiral (da esquerda) e a cônico (da direita) foi imediatamente escolhida depois. Tanto para aplicar as cores como a forma é necessário que se clique na área branca arrastando na direção em que se quer.
quarta-feira, 21 de outubro de 2009
 Esta outra imagem foi trabalhada no Gimp. Abrimos a imagem do arquivo, adicionamos bordas frame e mat (menu filtros). Para adicionar o chanfro no centro, utilizamos a seleção eliptica, fomos no menu filtros - decor ou decoração - add chanfro (uma espécie de seleção sombreada). Por último, selecionamos a parte interna da figura com a seleção retangular, invertemos e aplicamos a textura desejada (ferramenta balde).
Esta outra imagem foi trabalhada no Gimp. Abrimos a imagem do arquivo, adicionamos bordas frame e mat (menu filtros). Para adicionar o chanfro no centro, utilizamos a seleção eliptica, fomos no menu filtros - decor ou decoração - add chanfro (uma espécie de seleção sombreada). Por último, selecionamos a parte interna da figura com a seleção retangular, invertemos e aplicamos a textura desejada (ferramenta balde).
Assinar:
Postagens (Atom)











